Planbord opdrachten
Via het <Planbord opdrachten> kunt u Kandidaten bij Opdrachten inplannen. Het scherm is onderverdeeld in een aantal secties:
- Aan de linkerkant vindt u een lijst met Opdrachtgevers. Alléén Opdrachtgevers die in de betreffende periode dagopdrachten hebben (zowel gevulde als lege) worden weergegeven.
- Rechts van deze lijst wordt het <Planbord> van de komende 30 dagen getoond. Hier is af te lezen op welke dagen een Opdrachtgever dagopdrachten heeft.
- Links onderin bevindt zich een kalender. Met deze kalender kan de weergegeven periode van het Planbord aangepast worden: de eerste dag van het Planbord is de dag die geselecteerd is op deze kalender.
- Rechts van de kalender bevinden zich het <Rooster tabblad>. Als u een dag op het Planbord selecteert wordt hier informatie omtrent de dienst getoond. Hier kan ook eventueel een Kandidaat worden ingepland.
Verder zijn er nog een aantal knoppen te vinden:
Icoon |
Naam |
Omschrijving |
Hotkey |
|
Opdracht info |
Het <Opdrachtscherm> openen. |
|
|
Opdrachtgever info |
Het <Opdrachtgeverscherm> openen. |
|
|
Geschikte kandidaat |
Geschikte Kandidaten zoeken voor de geselecteerde opdracht. Opent het <Geschikte kandidaat selectie scherm> in het <Geschikte kandidatenoverzicht>. |
|
|
Afdrukken |
Het Grid <Afdrukken of exporteren>. |
|
|
Selecteren |
Selecteer wat voor Opdrachtgevers weergegeven dienen te worden. Opent het <Planbord selectiescherm>. |
F6 |
|
Sjablonen |
Sjablonen versturen vanuit de Kandidaat/Opdrachtgever/Opdracht. |
|
|
Toon op de kaart |
Toont de locatie van de kandidaat en de opdracht op de kaart. |
|
|
Verversen |
Het <Grid> verversen. |
Rechts van de knoppen bevindt zich een <Zoekveld> om de Opdrachten te doorzoeken.
Kolomknop 
In de linker bovenhoek bevindt zich de Kolomknop. Klik op deze knop om een lijst te openen met de verschillende kolomkoppen die beschikbaar zijn in het Planbord. Met het plaatsen van vinkjes kunt u de verschillende kolommen tonen of verbergen. U heeft de keuze uit de volgende kolommen:
- Code
- Functie
- Opdrachtgever
- Afdeling
- Opdrachtgever plaats
- Opdrachtgever postcode
- Afdeling plaats
- Afdeling postcode
Het Planbord
Het Planbord toont per regel één Opdracht met rechts daarvan de planning voor 30 dagen (dit aantal is aan te passen met het <Planbord selectiescherm>  ). Indien een Opdracht meerdere openingen/plaatsingen op één dag heeft, krijgt deze meerdere regels. Dubbelklikken op één van de regels opent het <Roosterscherm> scherm. Dubbelklikken op de regels links van het scherm opent het <Opdrachtscherm> van de betreffende Opdracht.
). Indien een Opdracht meerdere openingen/plaatsingen op één dag heeft, krijgt deze meerdere regels. Dubbelklikken op één van de regels opent het <Roosterscherm> scherm. Dubbelklikken op de regels links van het scherm opent het <Opdrachtscherm> van de betreffende Opdracht.
De dagen worden kenmerkt met kleurcodes en, indien van toepassing, diensten of Kandidaten. Hieronder eerst de kleurcodes van de dagen:
Wit |
Doordeweekse dag |
Geel |
Zaterdag en Zondag |
Oranje |
Wettelijke feestdagen |
N.B.: De kleur van feestdagen is aan te passen op <Page 2> van het tabblad <Opties> van <Instellingen> in <Tabel onderhoud>.
Indien er op een dag een dagopdracht beschikbaar is wordt dit aangegeven met een kleur en informatie. Hier onder een uitleg over deze dagen:
Dag met ingeplande Kandidaat 
Dagen met een ingeplande Kandidaat worden weergegeven met een blauw vlak, met daarin de naam van de ingeplande Kandidaat en diens code tussen haakjes.
Dag zonder ingeplande Kandidaat 
Dagen waar nog geen Kandidaat is ingepland worden weergegeven met een rood vak, met daarin de beschikbare dienst en de werktijden.
Indien er sollicitanten zijn voor desbetreffende opdrachten wordt dit aangeduid aan de hand van een S met het getal van de aantal sollicitanten.

N.B.: Indien u een dagopdracht een Roosterstatus heeft gegeven waaraan een kleur is toegewezen (via <Roosterstatussen> in <Tabel onderhoud>), dan zal deze kleur worden weergegeven.
Rooster tabblad
Onderin het scherm bevindt zich het <Rooster tabblad>. Als u een dag op het Planbord selecteert wordt in dit tabblad informatie omtrent de dienst en eventuele Plaatsingen laten zien. Ook is het mogelijk om vanaf hier Kandidaten te plaatsen of een planning te wissen. Hieronder een uitleg over de verschillende knoppen:
Icoon |
Naam |
Omschrijving |
Hotkey |
|
Kandidaat info |
Het <Kandidaatscherm> openen. |
|
|
Snel match |
Opent het <Snel matchscherm>. Werkt alleen als een open Roosterdienst is geselecteerd. |
|
|
Geschikte kandidaten |
Geschikte Kandidaten zoeken voor de geselecteerde opdracht. Opent het <Geschikte kandidaat selectie scherm> in het <Geschikte kandidatenoverzicht>. |
|
|
Inplannen |
Een Kandidaat inplannen. Opent een zoekscherm met een <Zoekveld>. |
|
|
Planning wissen |
Kandidaat van de planning halen. |
Met de rechtermuisknop is het mogelijk een pop-up menu te openen met de bovenstaande opties die ervoor dienen om u sneller toegang te verlenen naar deze functies:
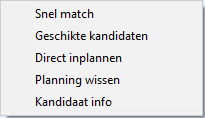
Created with the Personal Edition of HelpNDoc: Free help authoring environment










