Sjablonen maken
Als u een Sjabloon wilt maken is het belangrijk om eerst te bepalen wat voor Sjabloon u gaat maken. Elk type Sjabloon heeft namelijk zijn eigen bestandsindeling en dient in het juiste programma geschreven te worden:
Word |
worden gemaakt in Word en opgeslagen met de extensie .dot of .dotx |
worden gemaakt in Outlook en opgeslagen met de extensie .msg of .oft |
|
SMS |
worden gemaakt in Kladblok en opgeslagen met de extensie .txt |
Daarnaast dient u voor de variabele informatie de juiste codering te gebruiken. Deze coderingen kunt u vinden in <Mogelijke velden>. Bepaal vanuit welk scherm het Sjabloon gebruikt gaat worden (Kandidaten, Opdrachten, Agenda, etc.) en open de corresponderende pagina:
U kunt nu uw Sjabloon gaan schrijven. Als uw Sjabloon af is dient u deze op te slaan in de juiste map.
Een voorbeeld
U wilt een Sjabloon maken voor een brief die naar een Kandidaat gestuurd kan worden ter bevestiging van een gemaakte afspraak. U wilt dat de brief er als volgt uit komt te zien, waarbij de rode, schuingedrukte tekst door A-Perfectmatch zelf ingevuld moet worden:
Geachte heer/mevrouw Achternaam, Bij deze wil ik de zojuist gemaakte afspraak bevestigen omtrent uw waarde van het betreft veld. Deze zal plaats vinden op datum om tijd in ons filiaal filiaalnaam aan de adres, te plaats. Mocht u onverhoopt verhinderd zijn, laat dit dan alstublieft tijdig weten. Met vriendelijke groet, Consultant naam Tel: Consultant telefoonnummer Mail: Consultant e-mail |
Open nu Word en de <Mogelijke velden> pagina. Ga naar de <Agenda> pagina (want de brief zal aangemaakt worden vanuit het <Agenda> tabblad). Vervang nu de variabele teksten met de juiste codes. De Sjabloon komt er als volgt uit te zien:
Geachte %%Aanhef_Kandidaat3%% %%Briefnaam_Kandidaat%%, Bij deze wil ik de zojuist gemaakte afspraak bevestigen omtrent uw %%Betreft%%. Deze zal plaats vinden op %%Datum%% om %%Tijd%% in ons filiaal %%FL_Naam%% aan de %%FL_Adres%%, te %%FL_Plaats%%. Mocht u onverhoopt verhinderd zijn, laat dit dan alstublieft tijdig weten. Met vriendelijke groet, %%Consulent%% Tel: %%Consulent_Telefoon%% Mail: %%Consulent_Email%% |
Vervolgens moet het Sjabloon met juiste bestandsindeling op de juiste locatie worden opgeslagen. Aangezien het hier een Word-Sjabloon betreft welke vanuit de <Agenda> verstuurd moet worden, dient het bestand in (<Sjablonen & Rapporten>)\Sjablonen\Agenda\Word als een .dot of .dotx bestand opgeslagen te worden.
Extra opties
Er zijn extra opties voor een sjabloon om bepaalde processen te automatiseren of efficiënter te maken. Deze vinkjes vind je door te dubbelklikken op een sjabloon of door een sjabloon te selecteren en te drukken op "Wijzigen". De volgende opties zijn mogelijk:
Bijlage kiezen |
Bij het aanmaken van een sjabloon wordt er gevraagd of er een bijlage gekoppeld moet worden |
Alleen voor Email sjablonen |
Maak pdf |
Er wordt een PDF gemaakt van het document |
Alleen voor Word sjablonen |
Koppel bij documenten |
Er wordt een PDF gemaakt van het document en deze PDF wordt meteen gekoppeld bij documenten |
Alleen voor Word sjablonen |
Gebruik als contract |
Het document wordt meteen gekoppeld, afgevinkt als Contract en het Ondertekenen.nl scherm wordt geopend om het document te kunnen sturen ter ondertekening. |
Alleen voor Word sjablonen |
Let op! Het wijzigen van een rapport en/of sjabloon wordt niet automatisch opgeslagen. Na het opslaan van een rapport/sjabloon op de schijf (opslaan knop) verschijnt een melding of het bestand geopend is voor wijziging.
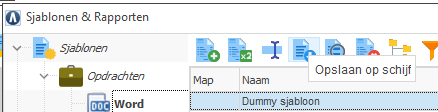
Indien hier Ja wordt geklikt, wordt het document geopend voor wijzigingen.
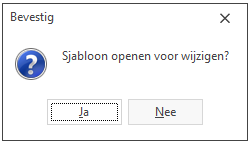
Na het doorvoeren van de wijzigingen sla je het document weer op en sluit je deze. Vervolgens verschijnt er in APM een nieuwe melding met de vraag: Sjabloon terug uploaden?
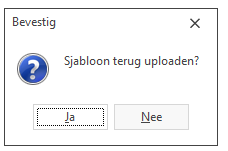
Indien hier op Ja wordt geklikt wordt het document naar APM geüpload. Controleer de datum/tijd om te bevestigen dat de wijzigingen zijn doorgevoerd. Ook kunt u deze sjabloon/rapport bestanden handmatig slepen in het gewenste scherm. Hier wordt gekeken naar enige wijzigingen en wordt het bestand op dezelfde manier automatisch overschreven of indien nieuw, toegevoegd.
Created with the Personal Edition of HelpNDoc: Create HTML Help, DOC, PDF and print manuals from 1 single source
